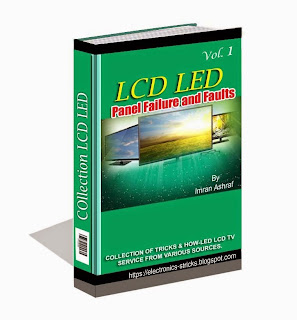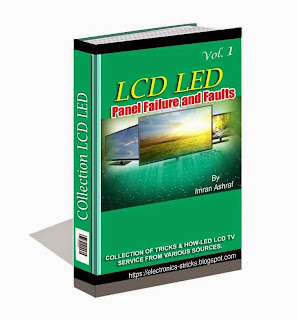Service Alignment Mode (SAM)To perform (software) alignments.To change option settings.To easily identify the used software version.To view operation hours.To display (or clear) the error code buffer.How to Activate SAMVia a standard RC transmitter: key in the code 062596 directly followed by the button. After activating SAM with this method a service warning will appear on the screen, you can continue by pressing the red button on the RC.Contents of SAM:Hardware Info.A.VIPER SW VersionDisplays the software version of the VIPER software (main software) (example: BX23U-1.2.3.4_12345 = AAAAB_X.Y.W.Z_NNNNN)AAAA = the chassis name.B = the region: A= AP, E= EU, L= Latam, U = US.X.Y.W.Z = the software version, where X is the main version number (different numbers are not compatible with one another) and Y is the sub version number (a higher number is always compatible with a lower number). The last two digits are used for development reasons only, so they will always be zero in official releases.NNNNN = last five digits of 12nc code of the software.B. SBY PROC Version. Displays the software version of the stand-by processor.C. Production Code. Displays the production code of the TV, this is the serial number as printed on the back of the TV set. Note that if an NVM is replaced or is initialized after corruption, this production code has to be re-written to NVM. ComPair will foresee in a possibility to do this.Operation Hours. Displays the accumulated total of operation hours (not the stand-by hours). Every time the TV is switched "on/off", 0.5 hours is added to this number.Errors. (Followed by maximal 10 errors). The most recent error is displayed at the upper left.Defective Module. Here the module that generates the error is displayed. If there are multiple errors in the buffer, which are not all generated by a single module, there is probably another defect. It will then display the message”UNKNOWN” here.Reset Error Buffer. When you press Cursor right and then OK button the error buffer is reset.Alignments. This will activate the Alignments sub-menu.Dealer Options. Extra features for the dealers.Options. Extra features for Service.Initialize NVM. When an NVM was corrupted (or replaced) . in the former EMG based chassis, the microprocessor replaces the content with default data (to assure that the set can operate). However, all preferences and alignment values are gone now, and option numbers are not correct.Therefore, this was a very drastic way. In this chassis, the procedure is implemented in another way: The moment the processor recognizes a corrupted NVM, the initialize NVM line will be highlighted. Now, you can do two things (dependent of the service instructions at that moment)
Save the content of the NVM via ComPair for development analysis, before initializing. This will give the Service department an extra possibility for diagnosis (e.g. when Development asks for this).
- Initialize the NVM (same as in the past, however now it happens conscious).
[When you have a corrupted NVM, or you have replaced the NVM, there is a high possibility that you will not have picture any more because your display option is not correct. So, before you can initialize your NVM via the SAM, you need to have a picture and therefore you need the correct display option. To adapt this option, use ComPair. The correct HEX values for the options.
Store. All options and alignments are stored when pressing and then the OK button.
SW Maintenance.
SW Events. Not useful for service purposes. In case of specific software problems, the development department can ask for this info.
Not functional at the moment.
How to Navigate
In SAM, you can select the menu items with the Curson Up/Dn key key on the RC-transmitter. The selected item will be highlighted. When not all menu items fit on the screen, move the key to display the next/previous menu items.
With the Cursor Left/Right keys, it is possible to:
- (De) activate the selected menu item.
- (De) activate the selected submenu.
How to Exit SAM
Use one of the following methods:
Press the button on the RC-transmitter.
Switch the set to STAND-BY via the RC-transmitter.
[As long as SAM is activated, it is not possible to change a channel. This could hamper the White Point alignments because you cannot choose your channel/frequency any more. Workaround: after you have sent the RC code ,you will see the service-warning screen, and in this stage it is still possible
to change the channel (so before pressing the button).
Stepwise Start-up.
The stepwise start-up method, as known from FTL/FTP sets is not valid any more. The situation for this chassis is as follows:
when the TV is in a protection state detected via the Stand-by Processor (and thus blinking an error) and SDM is activated via shortcutting the pins on the SSB, the TV starts up until it reaches the situation just before protection. So, this is a kind of automatic stepwise start-up. In combination with the start-up diagrams below, you can see which supplies are present at a certain moment.
Important to know here is, that if e.g. the 3V3 detection fails (and thus error 11 is blinking) and the TV is restarted via SDM, the Stand-by Processor will enable the 3V3, but will not go to protection now. The TV will stay in this situation until it is reset (Mains/AC Power supply interrupted).
Error codes
The error code buffer contains all detected errors since the last time the buffer was erased. The buffer is written from left to right, new errors are logged at the left side, and all other errors shift one position to the right. When an error has occurred, the error is added to the list of errors, provided the list is not full or the error is a protection When an error occurs and the error buffer is full, then the new error is not added, and the error buffer stays intact (history is maintained), except when the error is a protection error. To prevent that an occasional error stays in the list forever, the error is removed from the list after 50+ operation hours.
When multiple errors occur (errors occurred within a short time span), there is a high probability that there is some relation between them.
Basically there are three kinds of errors:
Errors detected by the Stand-by Processor. These errors will always lead to protection and an automatic start of the blinking LED for the concerned error. In these cases SDM can be used to start up (see chapter Stepwise Start-up )
Errors detected by VIPER that lead to protection. In this case the TV will go to protection and the front LED will blink at 3 Hz. Further diagnosis via service modes is not possible here.
Errors detected by VIPER that do not lead to protection. In this case the error can be read out via ComPair, via blinking LED method, or in case you have picture, via SAM.
How to Read the Error Buffer
Use one of the following methods:
On screen via the SAM (only if you have a picture). E.g.:
- 00 00 00 00 00: No errors detected
- 06 00 00 00 00: Error code 6 is the last and only detected error
- 09 06 00 00 00: Error code 6 was first detected and error code 9 is the last detected error
Via the blinking LED procedure (when you have no picture).
Via ComPair.
How to Clear the Error Buffer
Use one of the following methods:
By activation of the RESET ERROR BUFFER command in the SAM menu.
With a normal RC, key in sequence MUTE followed by 062599 and OK .
If the content of the error buffer has not changed for 50+ hours, it resets automatically.
Error Buffer
In case of non-intermittent faults, clear the error buffer before you begin the repair (before clearing the buffer, write down the content, as this history can give you significant information). This to ensure that old error codes are no longer present. If possible, check the entire contents of the error buffer. In some situations, an error code is only the result of another error code and not the actual cause (e.g., a fault in the protection detection circuitry can also lead to a protection). There are several mechanisms of error detection:
Via error bits in the status registers of ICs.
Via polling on I/O pins going to the stand-by processor.
Via sensing of analogue values on the stand-by processor.
Via a not acknowledge of an I C communication.
Take notice that some errors need more than 90 seconds before they start blinking. So in case of problems wait 2 minutes from start-up onwards, and then check if the front LED is blinking.
The Blinking LED Procedure
The blinking LED procedure can be split up into two situations:
Blinking LED procedure in case of a protection detected by the stand-by processor. In this case the error is automatically blinked. This will be only one error, namely the one that is causing the protection. Therefore, you do not have to do anything special, just read out the blinks. A long blink indicates the decimal digit, a short blink indicates the units.
Blinking LED procedure in the state. Via this procedure, you can make the contents of the error buffer visible via the front LED. This is especially useful for fault finding, when there is no picture.
When the blinking LED procedure is activated in the state, the front LED will show (blink) the contents of the error-buffer.
Error-codes > 10 are shown as follows:
1. long blinks (where =1 - 9) indicating decimal digit,
2. A pause of 1.5 s,
3. short blinks (where =1 - 9),
4. A pause of approx. 3 s.
5. When all the error-codes are displayed, the sequence finishes with a LED blink of 3 s,
6. The sequence starts again.
Example: Error 12 9 6 0 0.
After activation of the SDM, the front LED will show:
1. 1 long blink of 750 ms (which is an indication of the decimal digit) followed by a pause of 1.5 s,
2. 2 short blinks of 250 ms followed by a pause of 3 s,
3. 9 short blinks followed by a pause of 3 s,
4. 6 short blinks followed by a pause of 3 s,
5. 1 long blink of 3 s to finish the sequence,
6. The sequence starts again.
How to Activate
Use one of the following methods:
Activate the SDM. The blinking front LED will show the entire contents of the error buffer (this works in normal operation mode).
Transmit the commands MUTE - 062500 – OK with a normal RC. The complete error buffer is shown. Take notice that it takes some seconds before the blinking LED starts.
Transmit the commands MUTE - 062500 – OK with a normal RC. (where x is a number between 1 and 5). When x= 1 the last detected error is shown, x= 2 the second last error, etc.... Take notice that it takes some seconds before the blinking LED starts.
Protections
Software Protections
Most of the protections and errors use either the stand-by microprocessor or the VIPER controller as detection device. Since in these cases, checking of observers, polling of ADCs, filtering of input values are all heavily software based, these protections are referred to as software protections.
There are several types of software related protections, solving a variety of fault conditions:
Protections related to supplies: check of the 12V, +5V, +8V6, +1.2V, +2.5V and +3.3V.
Protections related to breakdown of the safety check mechanism: E.g. since a lot of protection detections are done by means of the VIPER, failing of the VIPER communication will have to initiate a protection mode since safety cannot be guaranteed anymore.
[The detection of a supply dip or supply loss during the normal playing of the set does not lead to a protection, but to a cold reboot of the set.]
Protections during Start-up
During TV start-up, some voltages and IC observers are actively monitored to be able to optimize the start-up speed, and to assure good operation of all components. If these monitors do not respond in a defined way, this indicates a malfunction of the system and leads to a protection.
There is one hardware protection in this chassis: Audio DC Protection. .This protection occurs when there is a DC voltage on the speakers. In that case the main supply is switched "off", but the stand-by supply is still working. For the Samsung V4 PDP display s, the 8V6 supply is switched "off"
and the LED on the display Main Supply blinks eleven times, which means there is an overvoltage protection. The front LED of the TV will blink error 7 (8V6 error).
In case of LCD supplies, the 12V supply will drop. This will be detected by the stand-by processor, which will start blinking the 12 V error (error 12)
If there is an audio DC protection (DC voltage on your speakers), you will probably see error 12 blink in case of LCD TVs, and error 7 for TVs with SDI displays. To be sure there is an audio DC protection, disconnect the cable between the SSB and the Audio PWB and also the cable between the Main Supply and the Audio PWB. If the TV starts up, it is very likely that there is DC voltage on the speakers. Check, and replace if necessary, the audio amplifiers.
It is also possible that you have an audio DC protection because of an interruption in one or both speakers (the DC voltage that is still on the circuit cannot disappear through the speakers).
DC/DC Converter
The best way to find a failure in the DC/DC converters is to check their starting-up sequence at power on via the Mains/AC Power cord, presuming that the Stand-by Processor is operational.
If the input voltage of the DC/DC converters is around 12 V (measured on the decoupling capacitors 2U17/2U25) and the ENABLE signals are low (active), then the output voltages should have their normal values.
First, the Stand-by Processor activates the +1V2 supply (via ENABLE-1V2).
Then, after this voltage becomes present and is detected OK (about 100 ms), the other two voltages (+2V5 and +3V3) will be activated (via ENABLE-3V3).
The current consumption of controller IC 7U00 is around 20 mA (that means around 200 mV drop voltage across resistor 3U22).
The current capability of DC/DC converters is quite high (short-circuit current is 7 to 10 A), therefore if there is a linear integrated stabilizer that, for example delivers 1.8V from +3V3 with its output overloaded, the +3V3 stays usually at its normal value even though the consumption from +3V3 increases significantly. The +2V5 supply voltage is obtained via a linear stabilizer made with discrete components that can deliver a lot of current. Therefore, in case +2V5 (or +2V5D) is short-circuited to GND, the +3V3 will not have the normal value But much less. The +2V5D voltage is available in standby mode via a low power linear stabilizer that can deliver up to 30 mA. In normal operation mode, the value of this supply voltage will be close to +2V5 (20 - 30 mV difference).
Symptom:
+1V2, +2V5, and +3V3 not present (even for a short while ~10ms).
1. Check 12V availability (fuse 1U01, resistor 3U22, power MOS-FETs) and enable signal ENABLE-1V2 (active low).
2. Check the voltage on pin 9 (1.5 V).
3. Check for +1V2 output voltage short-circuit to GND that can generate pulsed over-currents 7-10 A through coil 5U03.
4. Check the over-current detection circuit (2U12 or 3U97 interrupted).
+1V2 present for about 100 ms. Supplies +2V5 and +3V3 not rising.
1. Check the ENABLE-3V3 signal (active : +1V2 OK, but +2V5 and +3V3 present for about 100 ms. Cause: The SUPPLY-FAULT line stays low even though the +3V3 and +1V2 is available. The Stand-by Processor is detecting that and switches all supply voltages off .
1. Check the value of +2V5 and the drop voltage across resistor 3U22 (they could be too high)
2. Check if the +1V2 or +3V3 are higher than their normal values. This can be due to defective DC feedback of the respective DC/DC converter (3U18 or 3UA7). : +1V2, +2V5, and +3V3 look okay, except the ripple voltage is increased (audible noise can come from the filtering coils 5U00 or 5U03).
Instability of the frequency and/or duty cycle of one or both DC/DC converters.
- Check resistor 3U06, the decoupling capacitors, the AC feedback circuits (2U20 + 2U21 + 3U14 + 3U15 for +1V2 or 2U19 + 2U85 + 3U12 + 3U13 for +3V3), the compensation capacitors 2U09, 2U10, 2U23 and 2U73, and IC 7U00.
If fuse 1U01 is broken, this usually means a pair of defective power MOSFETs (7U01 or 7U03). Item 7U00 should be replaced as well in this case.
Power management
Stand-by Software Upgrade
It will be possible to upgrade the Stand-by software via a PC and the ComPair interface. Check paragraph ComPair on how to connect the interface. To upgrade the Stand-by software, use the following steps:
1. Disconnect the TV from the Mains/AC Power.
2. Short circuit the SPI pins [2] on the SSB. They are located outside the shielding (see figure SPI service pads).
3. Keep the SPI pins shorted while connecting the TV to the Mains/AC Power.
4. Release the short circuit after approx. two seconds.
5. Start up HyperTerminal (can be found in every Windows application via Programs -> Accessories -> Communications -> HyperTerminal. Use the following settings:
- COM1
- Bits per second = 19200
- Data bits = 8
- Parity = none
- Stop bits = 1
- Flow control = Xon / Xoff.
6. Press Shift U on your PC keyboard. You should now see
the following info:
- PNX2015 Loader V1.0
- 19-09-2003
- DEVID=0x05
- Erasing
- MCSUM=0x0000
- =
7. If you do not see the above info, restart the above procedure, and check your HyperTerminal settings and the connections between PC and TV.
8. Via Transfer -> Send text file ... ,you can send the proper upgrade file to the TV. This file will be distributed via the Service Organization.
9. After successful programming, you must see the following info:
- DCSUM=0xECB3
- :Ok
- MCSUM=0xECB3
- Programming
- PCSUM=0xECB3
- Finished
10. If you do not see this info, restart the complete procedure.
11. Close HyperTerminal.
12. Disconnect and connect Mains/AC Power again.
Main Software Upgrade
The software image resides in the NAND-Flash, and is formatted in the following way:
Executables are stored as files in a file system. The boot loader (uBTM) will load the USB Download Application in partition 0 (USB drivers, bootscript, etc). This application makes it then possible to upgrade the main software via USB.
Installing Partition 0 software is possible via an external EJTAG tool, but also in a special way with the USB stick.
Partition 1 (Customer)
To do a main software upgrade (partition 1) via USB, the set must be operational, and the " " files for the VIPER must be installed in the NAND-Flash.
The new software can be uploaded to the TV by using a portable memory device or USB storage compliant devices (e.g. USB memory stick). You can download the new software from the Philips website to your PC.
Partition 0 (Service)
If the partition “0” software is corrupted, the software needs to be re-installed.
To upgrade this "USB download application" (partition 0 except the bootblock), insert an USB stick with the correct software, but press the "red" button on the remote control (in "TV" mode) when it is asked via the on screen text.
Caution: The USB download application will now erase both partitions (except the boot block), so you need to reload the main SW after upgrading the USB download application. As long as this is not done, the USB download application will start when the set is switched on . When something goes wrong during the progress of this method (e.g. voltage dip or corrupted software file), the set will not start up, and can only be recovered via the EJTAG tool.
Manual Start of the Main Software Upgrade Application
Normally, the software upgrading procedure will start automatically, when a memory device with the correct software is inserted, but in case this does not work, it is possible to force the TV into the software upgrade application. To do so:
Disconnect the TV from the Mains/AC Power.
Press the OK button on a Philips DVD RC-6 remote control (it is also possible to use the TV remote in DVD mode).
Keep the OK button pressed while connecting the TV to the Mains/AC Power.
The software upgrade application will start.
When a memory device with upgrade software is connected, the upgrade process will start.



.png)